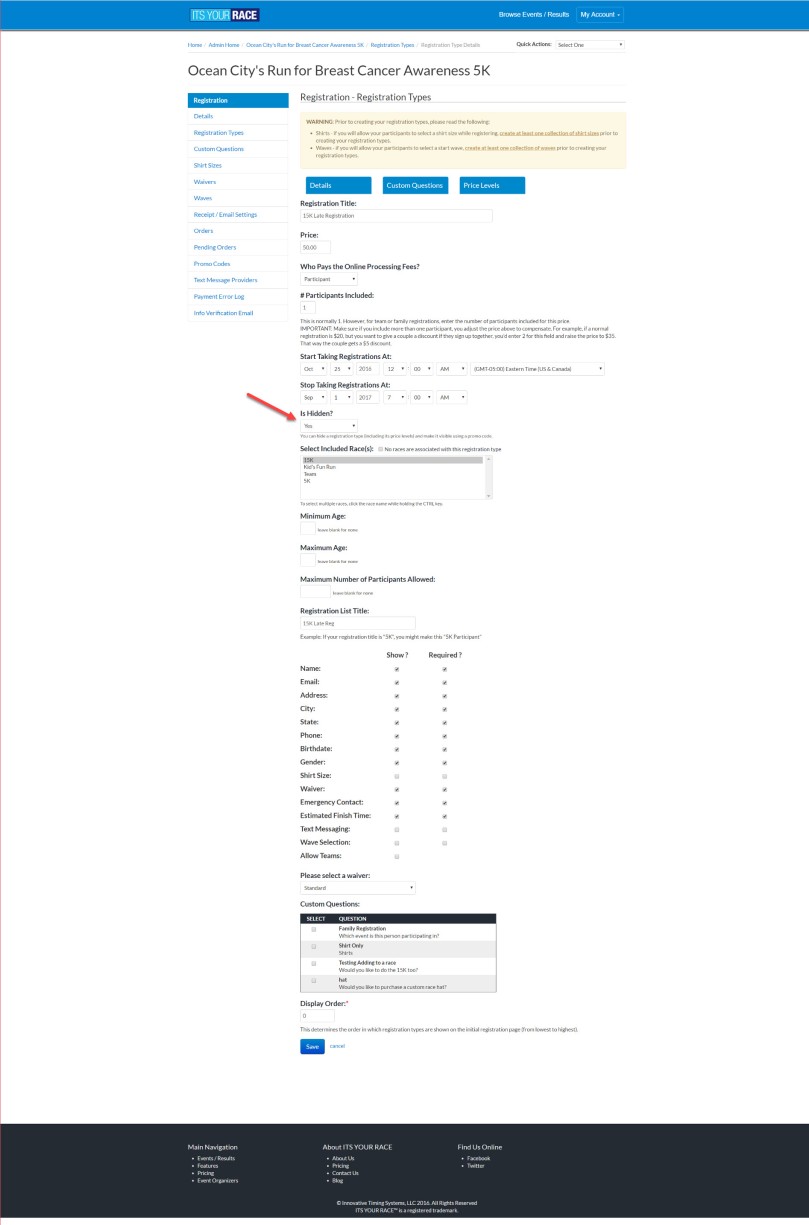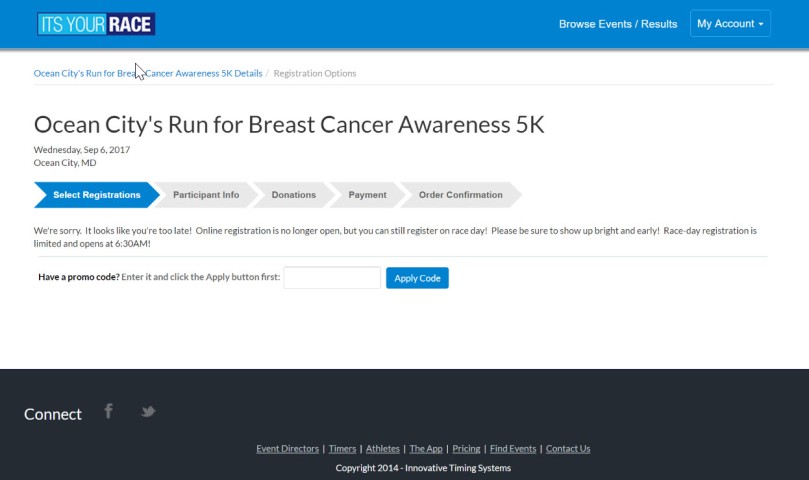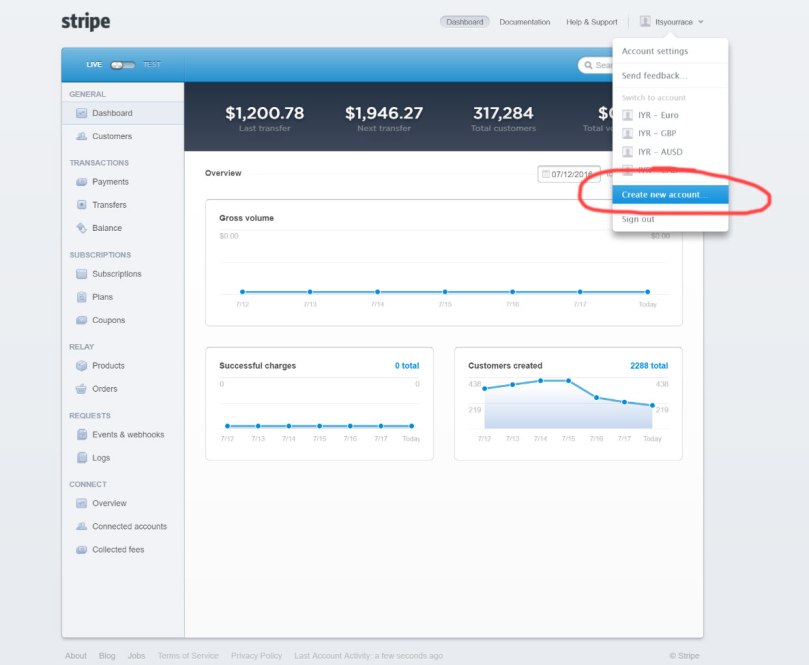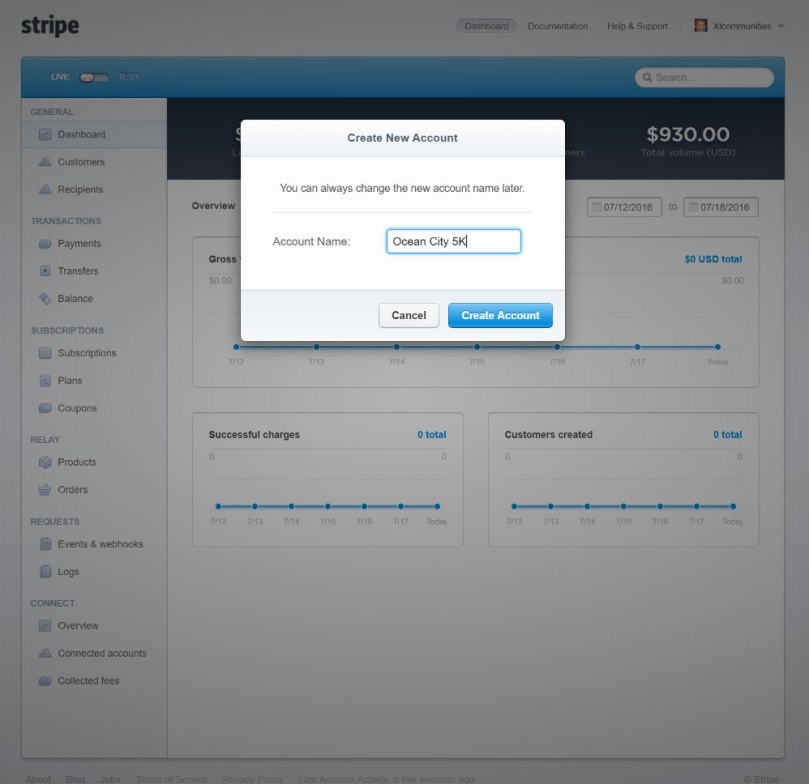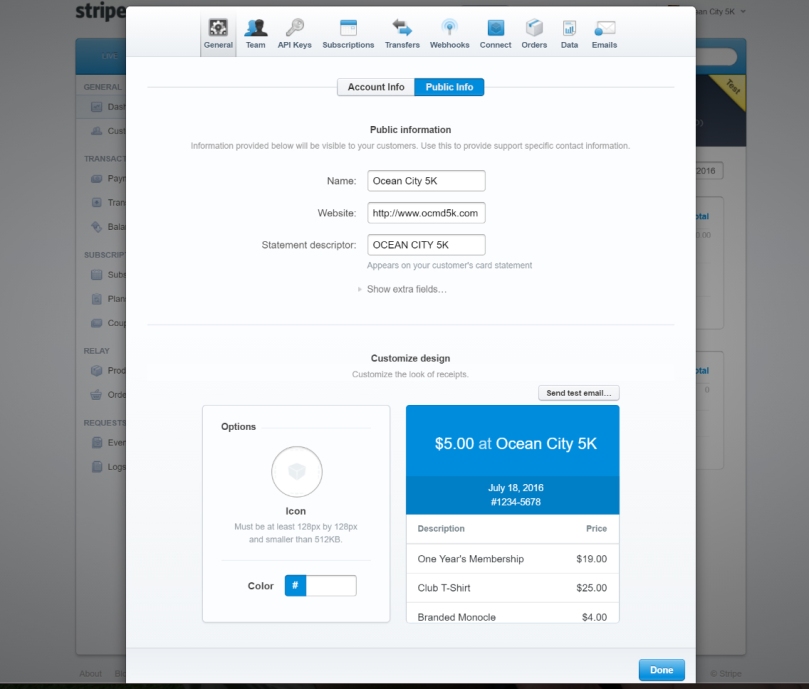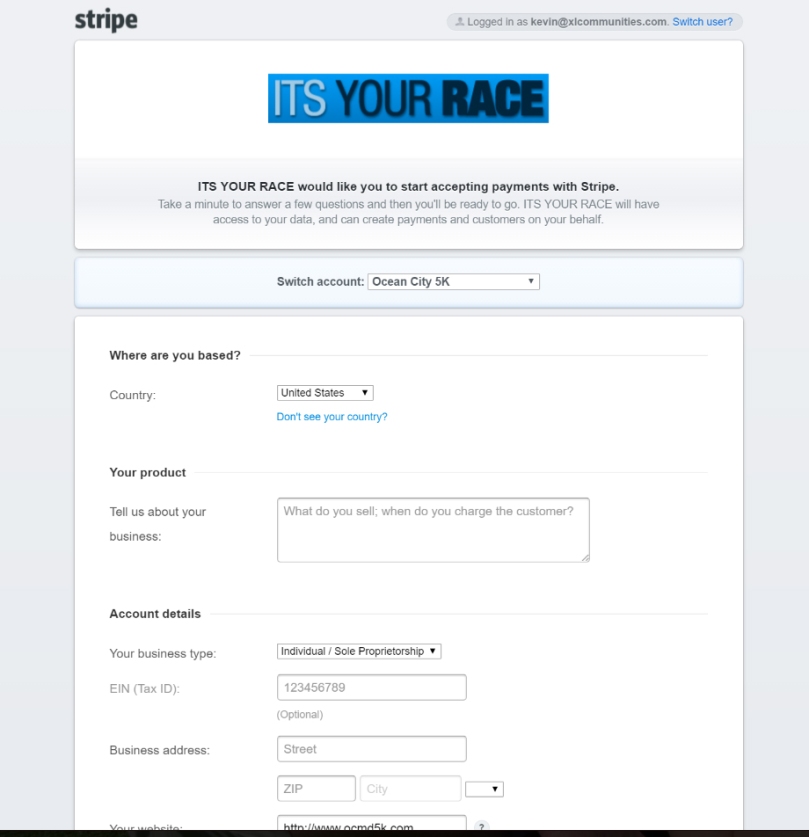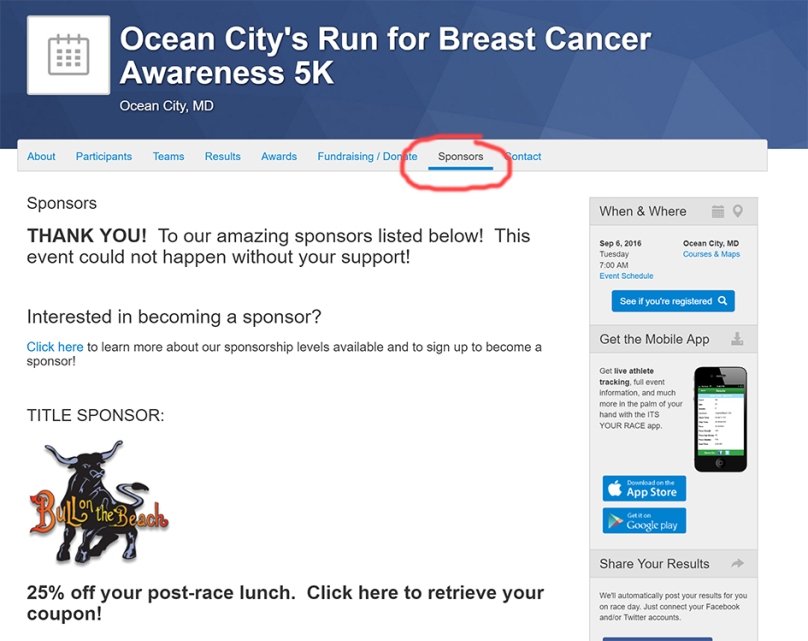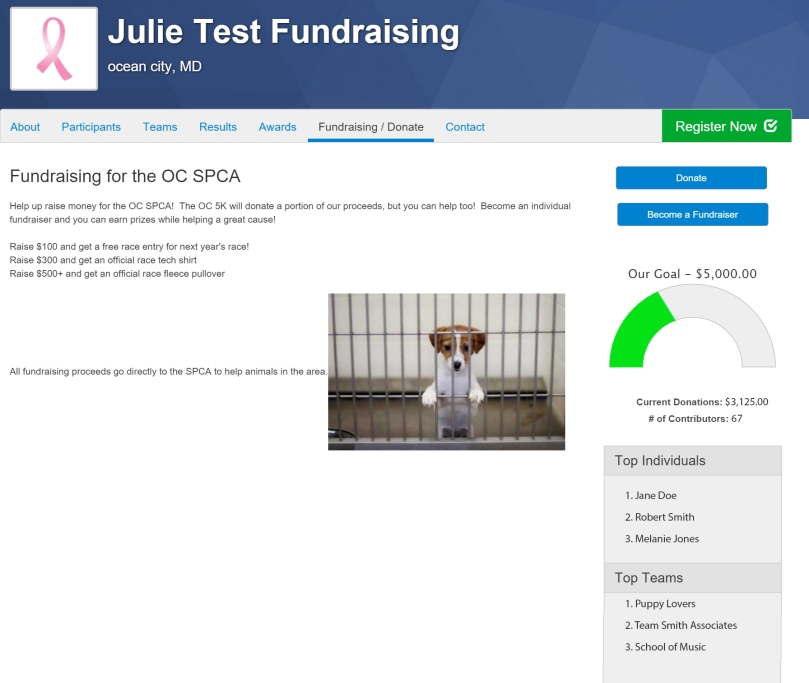The heart of every race is its participants. Many events, however, also depend on their valuable sponsors to stay in business and provide their participants with the experience that they deserve. ITS YOUR RACE now has the ability for every event to provide their sponsors with more exposure AND we now allow you to solicit sponsors directly through your custom IYR details page.
This new feature includes:
- A custom SPONSORS page where you can set up custom text, logos and links to your sponsors. Encourage your sponsors to offer athletes a coupon if possible to give them more exposure!
- A custom SPONSORSHIPS page where you can set up “sponsorship levels” and allow sponsors to sign up through ITS YOUR RACE and pay to be a sponsor (6% plus $0.30 fees apply)
Setting up a SPONSORS PAGE
- Go to the admin tool for your event and click on SPONSORS. You will be taken to the SPONSORS CONTENT page. This is where you will list any current sponsors, and solicit any potential sponsors.
- PLEASE NOTE: In order to show the SPONSORSHIPS page, you must MANUALLY place the link on the SPONSORS PAGE. At the top of the page, you’ll see the link to the sponsorships page. Right click the words “sponsorships page” and click “COPY LINK”. Then go down to the content area for your SPONSORS page and put text such as….
“Interested in becoming a sponsor?
Click here to learn more about our sponsorship levels available and to sign up to become a sponsor!
See the example image below for instructions on copying the SPONSORSHIPS PAGE link:

- After you add the section to solicit sponsors, add a section that thanks your current sponsors and set up the logos, links and offers from all of them. To add a logo, click on the tool that allows you to INSERT/EDIT IMAGE
Add all of your content and logos. Here is an example of a complete SPONSORS PAGE:
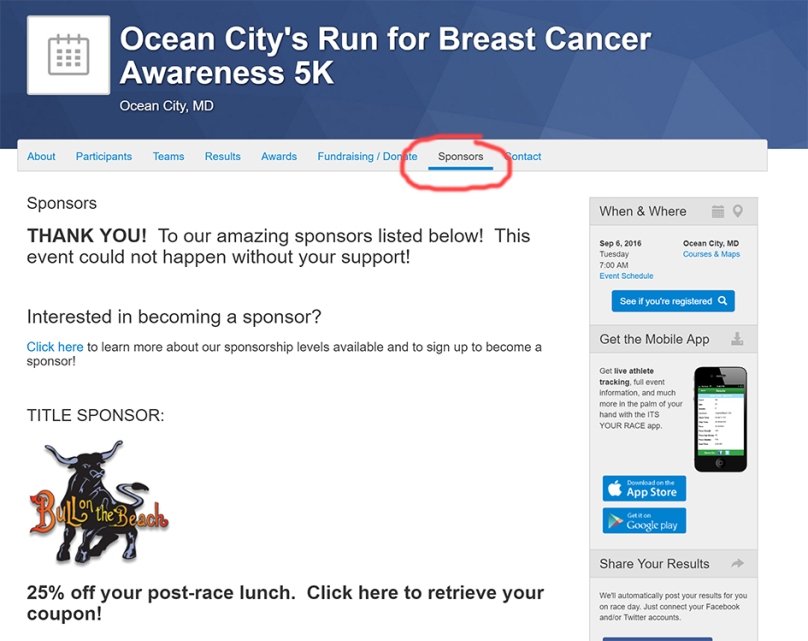
Setting up a SPONSORSHIPS PAGE
Your SPONSORSHIPS PAGE enables you to solicit additional sponsors and allow them to pay online via ITS YOUR RACE. There is a 6% plus $0.30 processing fee for sponsorship fees, however, we do cap the ITS YOUR RACE portion of the fees to $12.95. The credit card processing fees (2.9% plus $0.30) have no cap on them. This means that any payment over $418 will results in a fee of 2.9% plus $13.25 ($12.95 + $0.30).
Once your sponsors are set up, set up some content on your SPONSORSHIPS page. Let them know WHY they should sponsor your event (how many athletes they will have exposure to, what your cause is, where the location of the event is, etc). This can be done in the SPONSORSHIPS PAGE content area. On the SPONSORSHIPS page, we automatically include a button that says “BECOME A SPONSOR”. This opens a new page where a sponsor can select their level and submit their payment for becoming a sponsor. You’ll see in my example below that I tell my sponsors to click on that button.

Setting up SPONSORSHIPS
Depending on the size and location of your event, you will likely be collecting multiple sponsors at different levels. Prior to setting up sponsorships on ITS YOUR RACE, you will need to decide your various types of sponsorship levels and the cost for each level.
1) Under the SPONSORS admin feature, click on the menu item for SPONSORSHIPS
2) Fill out the title for your “BECOME A SPONSOR” page, then choose who you want to pay the processing fees. Most events choose to take the fees out of the sponsor price rather than add the fees to the sponsorship level
3) The CUSTOM HTML for RECEIPT/EMAIL CONFIRMATION is the page that your sponsors will see once their transaction goes through. Fill this out with information that the sponsor needs to know about the next steps for being featured in your event (ask them to provide you with a logo for your website and/or event tshirt, a link to their website, an offer for event participants, etc). This will also be included in the email receipt that the sponsor receives.
4) Set up your SPONSORSHIP LEVELS – Click the button to ADD A NEW LEVEL. You can choose a custom naming scheme for your sponsorship levels. The DESCRIPTION is the name of the level, the AMOUNT is the price the sponsor will pay, SHOW should be set to YES and the DISPLAY ORDER is the order that the levels will appear in
- If you want to allow sponsors to choose their own custom amount, you can do this and set a MINIMUM AMOUNT that they can select to sponsor
Click the SAVE button once you are finished. Here is an example:

TURNING ON SPONSORS
Once you have everything set up for your existing sponsors and soliciting potential sponsors, you need to turn the SPONSORS menu item on on the front-end site (your custom event details page on itsyourrace.com)
Go back to your event’s admin home dashboard and click on EVENT SETTINGS. Then go to WEBSITE MENU ITEMS. Scroll down to SPONSORS and select SHOW and click SAVE.
Now go to your custom ITS YOUR RACE URL (your event details page). You’ll see that SPONSORS menu item now appears at the top.